Pantum P2500W Instrukcja Użytkownika
Przeglądaj online lub pobierz Instrukcja Użytkownika dla Drukarki Pantum P2500W. Pantum P2500W Manual del usuario Instrukcja obsługi
- Strona / 79
- Spis treści
- BOOKMARKI




- Guía de usuario 1
- Introducción 2
- Aviso legal 2
- Precauciones de seguridad 3
- Precauciones 4
- Información legal 5
- Antes de usar la 8
- 1. Antes de usar la impresora 9
- 10
- 10
- 1.3. Cartucho de tóner láser 11
- Papel y soporte de 12
- P2200/P2500 13
- P2600 Series 13
- 2.2. Papel especial 14
- 2.3. Carga de papel 15
- 2.4. Zona no impresa 18
- Instalación y 19
- 4) Proceso de instalación 24
- 3.1.2. Desinstalación 26
- 3) Interfaz Desinstalación 27
- 4) Interfaz Completada 27
- 3-10 10 28
- 3-11 11 29
- 3-12 12 30
- 3-13 13 31
- Configuración de red 32
- 4.1. Establecer dirección IP 33
- Configuración inalámbrica 36
- (para modelos con 36
- 5.1. Tipo de red inalámbrica 37
- Pantum Mobile Print 44
- 6. Pantum Mobile Print 45
- Imprimir 46
- 7. Imprimir 47
- 7.3. Doble cara manual 49
- Panel de control 53
- 8. Panel de control 54
- Mantenimiento rutinario 59
- 9. Mantenimiento rutinario 60
- Solución de problemas 65
- 10. Solución de problemas 66
- 1. Abra la cubierta superior 67
- 10.2.1. Problemas comunes 70
- 10.2.2. Defectos de imagen 71
- Especificaciones del 74
- Modelos: 75
- P2509/P2500W/P2500N/P2505N 75
Podsumowanie treści
Guía de usuarioSe recomienda leer detenidamente esta guía antes de usar la impresora Pantum P2200/P2500 SeriesPantum P2600 SeriesImpresora láser monoc
1-3 1.2. Componentes de la impresora| Vista frontalN.º de serie P2200/2500 Series P2600 Series1 Bandeja de salida Bandeja de salida2 Panel de control
1-4 1.3. Cartucho de tóner láser| Vida útil del cartucho de tóner láserNombre de laserieP2200/P2500 Series P2600 SeriesDiagramaTipo Volumen de impresi
2-1 2CapítuloPapel y soporte de impresión2. Papel y soporte de impresión ...
2-2 2. Papel y soporte de impresión2.1. Especicaciones del papelP2200/P2500SeriesP2600 SeriesBandeja dealimentaciónautomática Tipo desoporte Papel no
2-3 2.2. Papel especialEsta impresora admite el uso de papel de impresión especial como, por ejemplo, etiquetas,sobres, transparencias, papeles grueso
2-4 2.3. Carga de papel2.3.1. Carga de papel en la bandeja de alimentación automáticaa) Abra la bandeja de alimentación.P2200/P2500 Series P2600 Serie
2-5 d) Cargue el papel en la bandeja de alimentación automática con la cara sobre la que se va aimprimir hacia arriba.P2200/P2500 Series P2600 Seriese
2-6 b) Deslice las guías de alimentación manual para que se ajusten a los dos lados del papel.c) Abra la bandeja de salida para evitar que el papel se
2-7 2.4. Zona no impresaLa sección sombreada representa la zona no impresa.Uso Tamaño del papelMárgenes superior e inferior (A)Márgenes izquierdo y de
3-1 3CapítuloInstalación y desinstalación del software del controlador3. Instalación y desinstalación del software del controlador ...
I Introducción¡Bienvenido a los productos de la serie Pantum!Gracias por utilizar los productos de la serie Pantum!Para proteger sus intereses vitales
3-2 3. Instalación y desinstalación del software del controlador 3.1. Controlador basado en Windows3.1.1. Instalación del controlador1. IntroducciónEl
3-3 La autenticación del usuario se realizará antes de que se ejecute el programa. Si el usuarioes administrador, aparecerá esta interfaz. Si el usuar
3-4 3) Interfaz Configuración (instalación estándar)a) Configuración de instalaciónSi no hay ninguna impresora conectada cuando se completa la ejecuci
3-5 b) Interfaz de la Herramienta de configuración Wi-Fi (solo para modelos inalámbricos):Siga las instrucciones que se indican en cada paso de la Her
3-6 d) Lista de impresorasCuando se completa la búsqueda, aparece la interfaz Lista de impresoras en la que puede seleccionar una o varias impresoras
3-7 5) Interfaz Instalación completadaEsta interfaz indica que la instalación del controlador se completó y desaparece automáticamente luego de unos s
3-8 3.1.2. Desinstalación1) Seleccione el modo de desinstalación.En el menú Inicio, seleccione el icono de desinstalación de Pantum para acceder a la
3-9 3) Interfaz Desinstalación4) Interfaz CompletadaCuando la barra de progreso de la desinstalación se complete, el programa mostrará automáticamente
3-10 10 3.2. Instalación del software del controlador en sistemas MacEl controlador para Mac se instala mediante el software PackageMaker que incluye
3-11 11 Haga clic en Continuar y aparecerá el cuadro de diálogo "Para continuar con la instalación, debe aceptar las condiciones del contrato de
II Precauciones de seguridadSeguridad relativa al láser La radiación láser es dañina para el cuerpo humano. Dado que los componentes del láser están c
3-12 12 Haga clic en Instalar y aparecerá el siguiente cuadro emergente. Puede continuar con la instalación luego de iniciar sesión como administrado
3-13 13 5) ResumenLa instalación se completa, como se muestra a continuación.Nota: • No es necesario desinstalar el software en Mac. Puede instalar l
4-1 4CapítuloConfiguración de red cableada (para modelos de impresoras de red cableada)4. Conguración de red cableada (para modelos de impresoras de
4-2 4. Configuración de red cableada (para modelos de impresoras de red cableada)Es posible que tenga que establecer algunos parámetros de red en la i
4-3 4.2. Instalar la impresora en la redEn esta configuración, la impresora se conecta directamente a la red y se puede configurar para permitir que t
4-4 4.3. Productos de conguración de la red4.3.1. Consultar o cambiar la conguración de la redPuede usar el servidor web integrado para ver o cambia
5-1 5CapítuloConfiguración inalámbrica (para modelos con impresión Wi-Fi)5. Conguración inalámbrica (para modelos con impresión Wi-Fi) ...
5-2 5. Configuración inalámbrica (para modelos con impresión Wi-Fi)5.1. Tipo de red inalámbricaSegún los modelos, los que son compatibles con la impre
5-3 5.1.1.1.1. Herramienta de configuración Wi-Fi1. Descripción de la funciónLa herramienta de configuración Wi-Fi se utiliza para configurar la impre
5-4 • La lista de redes muestra la información encontrada por el programa (por ejemplo, el SSID) ordenada por SSID. Los usuarios pueden seleccionar un
III PrecaucionesTenga en cuenta estas precauciones antes de usar la impresora:1. Asegúrese de leer y comprender todas las instrucciones.2. Familiarí
5-5 4) Pantalla de introducción de informaciónPantalla de introducción de información: le permite ingresar la red inalámbrica.Modo seguro: puede selec
5-6 5) Pantalla de configuraciónPantalla de configuración de red: proporciona los resultados de la configuración de redes inalámbricas para la impreso
5-7 Si la impresora puede aplicar la configuración usando la red inalámbrica proporcionada pero la PC no admite la red inalámbrica, aparecerá el sigui
5-8 5.1.2. Conguración con Wi-Fi DirectSi el hotspot Wi-Fi está activado, los usuarios del terminal (estación) pueden buscar y conectar el hotspot Wi
6-1 6CapítuloPantum Mobile Print6. Pantum Mobile Print ...
6-2 6. Pantum Mobile Print6.1. ¿Qué es Pantum Mobile Print?Pantum Mobile Print es una aplicación gratuita que permite a los usuarios imprimir fotos, d
7-1 7CapítuloImprimir7. Imprimir ...
7-2 7. Imprimir7.1. Funciones de impresiónLa función de impresión se puede llevar a cabo a través de la configuración de varias propiedades de las pre
7-3 Nota: • Puede seleccionar Póster 2 x 2 en la opción N en 1 para habilitar la función de impresión de póster.• Puede abrir las preferencias de impr
7-4 7.3. Doble cara manual1. El controlador de la impresora es compatible con la impresión a doble cara manual.2. Compruebe que haya una cierta cantid
IV Información legalEste símbolo indica que, al nal de la vida útil del producto, no se debe eliminar como residuo doméstico, sino que debe deshacers
7-5 b) Seleccione la impresora Pantum.Haga clic en Preferencias para configurar la impresión.c) Active Doble cara manual en la pestaña Opciones básica
7-6 d) Haga clic en Imprimir.e) Envíe el trabajo de impresión luego de seleccionar Doble cara manual. A continuación, aparecerá la siguiente ventana p
7-7 f) Luego de girar el papel de acuerdo con el mensaje, presione el botón Continuar de la impresora para imprimir en la otra cara.g) Puede hacer cli
8-1 8CapítuloPanel de control8. Panel de control...
8-2 8. Panel de control8.1. Descripción general del panel de control de la serie P2200/P2500El diseño del panel de control de la impresora incluye dos
8-3 8.1.1.2. Funcionamiento del botón Cancelar/ContinuarSi la impresora está en modo de suspensión, presione o mantenga presionado este botónpara acti
8-4 8.1.2.2. Indicación del estado del indicador LED 2A continuación se incluyen los significados de la indicación de estado del indicador LED 2:N.º d
8-5 8.1.2.3. Indicación del estado combinado de los indicadores LED 1 y 2 Puede consultar la lista de combinaciones de los indicadores para obtener in
8-6 N.º de serieEstadoDescripción del estadoPapel/Wi-Fi (indicador LED 1 multicolor)Datos/cartucho (indicador LED 2 multicolor)10Falta de papel dura
9-1 9CapítuloMantenimiento rutinario9. Mantenimiento rutinario ...
V Índice1. Antes de usar la impresora ... 1-
9-2 9. Mantenimiento rutinario9.1. Limpieza de la impresoraPor favor, limpie la impresora según los siguientes pasos:1. Apague el interruptor de encen
9-3 3. Abra la cubierta superior y extraiga el cartucho de tóner láser.P2200/P2500 Series P2600 Series4. Limpie el interior de la impresora con un pañ
9-4 9.2. Mantenimiento del cartucho de tóner láser9.2.1. Uso y mantenimiento del cartucho de tóner láserPara conseguir una mejor calidad de impresión,
9-5 9.2.3. Sustitución del cartucho de tóner láserLos pasos de sustitución son los siguientes:1. Abra la cubierta superior y retire el cartucho de tón
9-6 3. Retire la cubierta protectora y coloque el cartucho de tóner láser en la impresora siguiendo las guías.P2200/P2500 Series P2600 SeriesP2200/P25
10-1 10CapítuloSolución de problemas10. Solución de problemas ...
10-2 10. Solución de problemas Lea atentamente esta sección. En ella se ofrecen indicaciones que pueden ayudarle a resolver problemas comunes en el pr
10-3 10.1.1. Atasco de papel en el puerto de alimentaciónSi la bandeja de salida está abierta, debe cerrarla primero. Extraiga el papel atascado con c
10-4 2. Abra la guía del fusor superior para reducir la presión del muelle de compresión.P2200/P2500 Series P2600 Series3. Extraiga el papel atascado
10-5 5. Extraiga cuidadosamente el papel atascado siguiendo la orientación de salida del papel.P2200/P2500 Series P2600 Series6. Luego de haber retira
VI 10.2.2. Defectos de imagen . ...10-711. Es
10-6 10.2. Solución de problemas comunes10.2.1. Problemas comunesProblema Causa SoluciónProblemas de impresiónLa impresora no funciona.El cable que un
10-7 10.2.2. Defectos de imagen Problema Causa SoluciónPABCDabcde12345La impresión está blanquecina o con un color más claro• El nivel de tóner es baj
10-8 Problema Causa SoluciónRayas negras verticales• El cartucho de tóner láser está sucio.• La parte interna del cartucho de tóner láser está dañada.
10-9 Problema Causa SoluciónLa parte trasera del documento impreso está sucia• El cartucho de tóner láser está sucio.• El rodillo de transferencia de
11-1 11CapítuloEspecificaciones del producto11. Especicaciones del producto . ...
11-2 11. Especificaciones del producto11.1. Especicaciones de la serie P2200/P250011.1.1. Descripción general de las especicacionesProcesador600 MHz
11-3 11.1.2. Especicaciones de impresiónVelocidad de impresiónA4 20 ppm*/22 ppmCarta 21 ppm/23 ppmTiempo de impresión de la primera página8 sLenguaje
11-4 11.2. Especicaciones de la serie P260011.2.1. Descripción general de las especicacionesProcesador600 MHzMemoria 64 MB/128 MBFuente de alimentac
11-5 11.2.2. Especicaciones de impresiónVelocidad de impresiónA4 24 ppm*Carta 25 ppm*Tiempo de impresión de la primera página< 8,5 sLenguaje de im
1Capítulo1-1 Antes de usar la impresora1. Antes de usar la impresora ......
1-2 1. Antes de usar la impresora1.1. Lista de piezasCuando abra el paquete, asegúrese de que contiene las siguientes piezas:CantidadImpresora 1Cartuc
Więcej dokumentów dla Drukarki Pantum P2500W
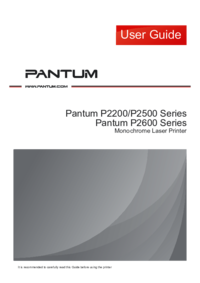



 (69 strony)
(69 strony) (72 strony)
(72 strony) (72 strony)
(72 strony) (72 strony)
(72 strony)







Komentarze do niniejszej Instrukcji